Il contrasto locale
Di Simone Pomata - Aggiornato al 12 Maggio 2012
Perché lavorare sul contrasto locale?
Lavorare sul contrasto locale significa intervenire sul contrasto non dell'intera immagine, bensì di una parte (più o meno estesa di essa).
Dalla definizione precedente si intuisce quanto questo strumento possa essere utile nel caso in cui stiamo effettuando la postproduzione di un'immagine che presenta già un buon livello di contrasto globale (istogramma che tocca o quasi gli estremi), ma che nonostante ciò continua ad apparire piatta e poco tridimensionale.
Le regolazioni sul contrasto locale, non devono assolutamente sostituire quelle sul contrasto globale (curve e valori tonali), ma devono essere lo step successivo: ciò significa che prima andrò a lavorare sul contrasto globale con curve e valori tonali e successivamente, se lo riterrò opportuno, andrò ad agire sul contrasto locale.
Le tecniche di post produzione
Possiamo lavorare sul contrasto locale in diversi modi, ottenendo risultati completamente diversi, quindi sarà necessario fare chiarezza sulle diverse tecniche.
Photoshop mette a disposizione il potente strumento Maschera di contrasto (Unsharp mask) mentre Camera Raw o LightRoom (sempre della Adobe) ci forniscono l'altrettanto utile strumento Chiarezza (Claricity).
Un terzo metodo è quello di selezionare con le maschere di livello una sola parte dell'immagine (per esempio il cielo, il prato, un viso, un occhio, ecc...) e di lavorare con curve e livelli tonali su questa selezione; questa tecnica più sofisticata prende il nome di Regolazione selettiva del contrasto.
Bene! ora possiamo imparare come e quando usare queste tecniche: vi consiglio di leggere con attenzione e di paragonare i vari esempi per capire a cosa effettivamente servono questi tre strumenti (che, pur agendo tutti sul contrasto locale, portano a risultati nettamente diversi).
1 – La Maschera di contrasto (Photoshop)
Lo strumento più utilizzato per modificare il contrasto locale è la Maschera di contrasto (in Photoshop CS6: Filtro->Nitidezza->Maschera di contrasto). L’algoritmo della Maschera di contrasto individua i bordi presenti nell’immagine e li contrasta (scurendo il lato più scuro e schiarendo quello più chiaro).
Possiamo agire su tre livelli: il parametro “Fattore” indica la quantità di contrasto da applicare, “Raggio” indica l’estensione delle aree attorno ai bordi sulle quali la maschera di contrasto agirà, mentre “Soglia” indica all’algoritmo di ignorare i bordi meno marcati (indica per l’appunto una soglia sotto la quale non agire, per evitare di aumentare eccessivamente il rumore nelle zone in cui non serve aumentare il contrasto).
Personalmente, imposto la Soglia su 0 (o comunque su un valore molto basso) e poi regolo Fattore e raggio. Una volta che ho trovato una combinazione Fattore-Raggio che dà all’immagine un livello corretto di contrasto locale, provo a modificare inversamente Fattore e Raggio (aumento Fattore e diminuisco Raggio o viceversa) fino a quando trovo la combinazione ottimale che mi consente di avere la giusta quantità di contrasto locale senza creare artefatti.

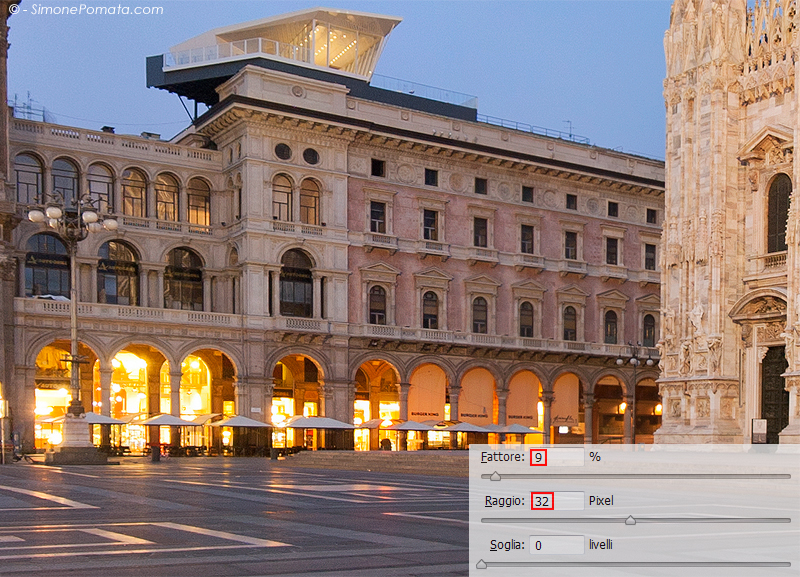
Nella foto qui sopra (posizionandovi col cursore su di essa vedrete l’originale) ho aumentato il contrasto locale con la maschera di contrasto lavorando sull’immagine originale (32 MegaPixel) con i seguenti valori: Fattore 9%, Raggio 32 pixel, Soglia 0.
2 – Chiarezza (Camera Raw o Lightroom)
Questo è uno degli strumenti che preferisco e che uso, a differenza della Maschera di contrasto, nella postproduzione della maggior parte delle mie foto. Chiarezza è simile a una maschera di contrasto con raggio elevato che però agisce principalmente sui mezzitoni: in questo modo potremo aumentare ulteriormente il contrasto senza degradare l’immagine nei toni estremi. L’unico lato negativo di questo strumento è che non è presente in Photoshop, ma lo troviamo solo su Camera Raw o Lightroom. Nessun problema: vediamo come agire .....
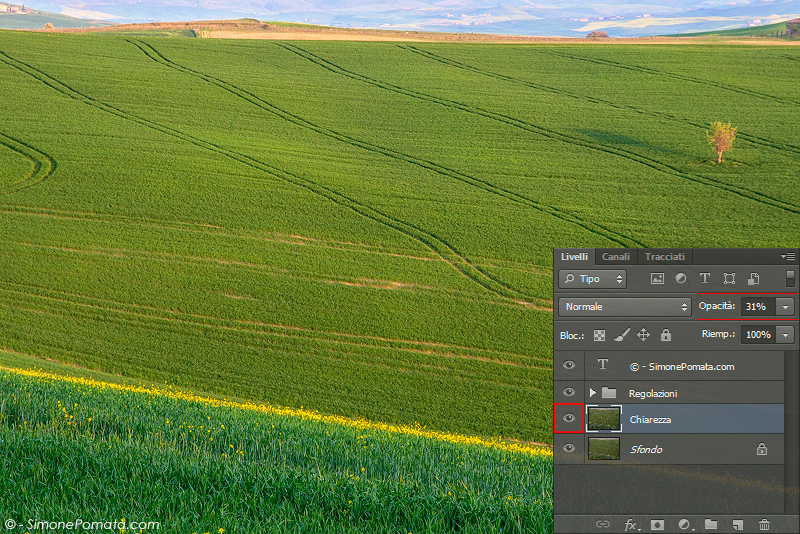
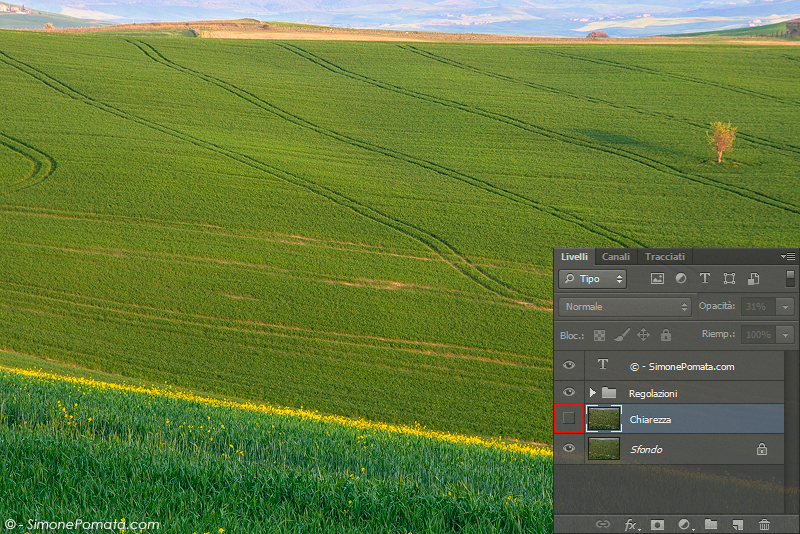
... Per ottenere l’immagine qui sopra (andate su di essa col cursore per visualizzare l’immagine senza chiarezza) ho aperto il file Raw con Camera Raw (lo stesso si può fare con LightRoom) e, senza aggiungere chiarezza, l’ho importato in Photoshop (è il livello Sfondo). Poi ho aperto di nuovo il Raw, ho impostato Chiarezza a +80, l’ho importato in Photoshop e l’ho sovrapposto al livello Sfondo chiamandolo Chiarezza. Poi ho impostato il livello Chiarezza come invisibile e ho lavorato sugli altri parametri (bilanciamento colore, contrasto globale, saturazione, ecc...) attraverso i livelli di regolazione mantenendo il contrasto leggermente più basso del dovuto. Infine, ho impostato il livello Chiarezza come visibile e ho regolato l’opacità fino al raggiungimento di un risultato ottimale!
Con Chiarezza, i tempi di lavoro saranno leggermente più lunghi che con la Maschera di Contrasto, ma i risultati sono a mio avviso nettamente migliori e gli artefatti quasi impercettibili.
3 – Regolazione selettiva del contrasto
Con questa tecnica andremo a creare delle maschere di livello nette per dei livelli di regolazione (Curve e Valori tonali) in modo tale da modificare il contrasto su un’area dell’immagine da noi definita. Si veda questo esempio.

Curva e maschera di livello - Nessuna regolazione - Curva sull'intera immagine
- Diverse combinazioni Curve - Maschera di livello -
In questa foto ho applicato una curva a S (vedasi Il Macrocontrasto (o contrasto globale)) solo sul prato senza quindi intervenire sul cielo, di per sé già abbastanza contrastato. Muovendovi col cursore sui link sotto l’immagine, potete vedere le differenze tra l’immagine senza la curva applicata, con la curva applicata solo sul prato e con la curva applicata sull’intera immagine (con perdita di dettagli sulle alte luci).
Conclusioni
Bene, ora non vi resta che provare! Ricordatevi sempre di rispettare un certo ordine nel vostro flusso di lavoro. Per quanto riguarda il contrasto, consiglio di partire regolando il contrasto globale, di passare successivamente a correzioni del contrasto locale e infine di impostare il giusto livello di microcontrasto in base all’uso che faremo della foto. Vi rimando quindi agli altri 2 articoli sul contrasto:
Inoltre vi consiglio anche l’articolo riassuntivo sul contrasto (macrocontrasto, contrasto locale, microcontrasto): Il contrasto - Tre livelli d'analisi.