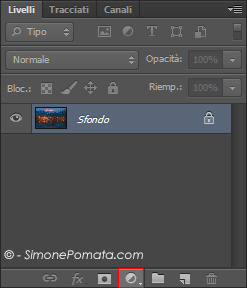Photoshop: Immagine -> Regolazioni
Di Simone Pomata - Aggiornato al 2 Giugno 2012
Il Menù di Photoshop più usato per la post produzione fotografica è senza dubbio Immagine->Regolazioni. Qui troviamo quasi tutti gli strumenti essenziali per una post produzione ottimale.
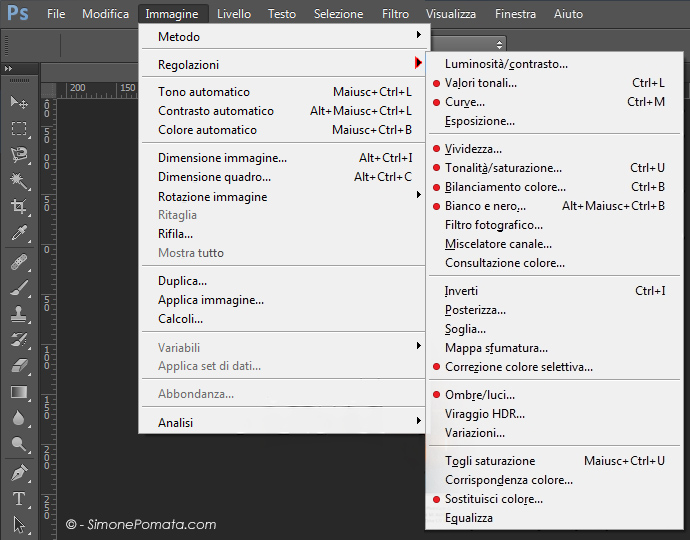
Nell’immagine in alto potete vedere il Menu così come appare in Photoshop CS6. Vi è principalmente solo una differenza rispetto alle altre versioni (CS5 e precedenti): il nome dello strumento Livelli è stato sostituito con Valori tonali (è cambiato soltanto il nome, perché livelli era una traduzione non del tutto appropriata).
Ho messo un segno davanti agli strumenti che vengono usati nella post produzione per ottenere foto d’impatto e realistiche. Gli altri portano a risultati realistici o sono strumenti automatici che chi vuole ottenere il massimo da Photoshop non dovrebbe utilizzare. Andiamo ad analizzarli uno per volta:
Valori Tonali
Come scritto sopra, in Photoshop CS5 e precedenti si chiamava Livelli; con Photoshop CS6 è stata (per fortuna) sistemata la traduzione). La funzione livelli aumenta il contrasto e quindi la tridimensionalità della vostra foto tagliando i toni estremi. Trascinando all’interno i due triangolino aumenterete il contrasto. Per una spiegazione più approfondita dei valori tonali si veda Il Macrocontrasto (o contrasto globale). Qui sotto un esempio di come opera lo strumento valori tonali (posizionatevi col cursore sulla foto per vedere l’originale).


Curve
Simili ai valori tonali, ma da usare in situazioni diverse. Anche questo strumento è approfondito all’articolo Il Macrocontrasto (o contrasto globale). Per aumentare il contrasto, trascinare la diagonale in modo da creare una S come in figura.


Vividezza
Strumento molto potente. Aumenta la saturazione (intensità del colore) solo per i colori meno saturi. In questo modo si riesce ad aumentare la saturazione di alcuni colori quando altri sono già al limite. Sconsiglio fortemente di usare il comando Saturazione presente in Vividezza: non fatevi ingannare dal nome: nonostante abbia lo stesso nome, è molto meglio il comando Saturazione presente nello strumento Tonalità/saturazione. Qui sotto un esempio.
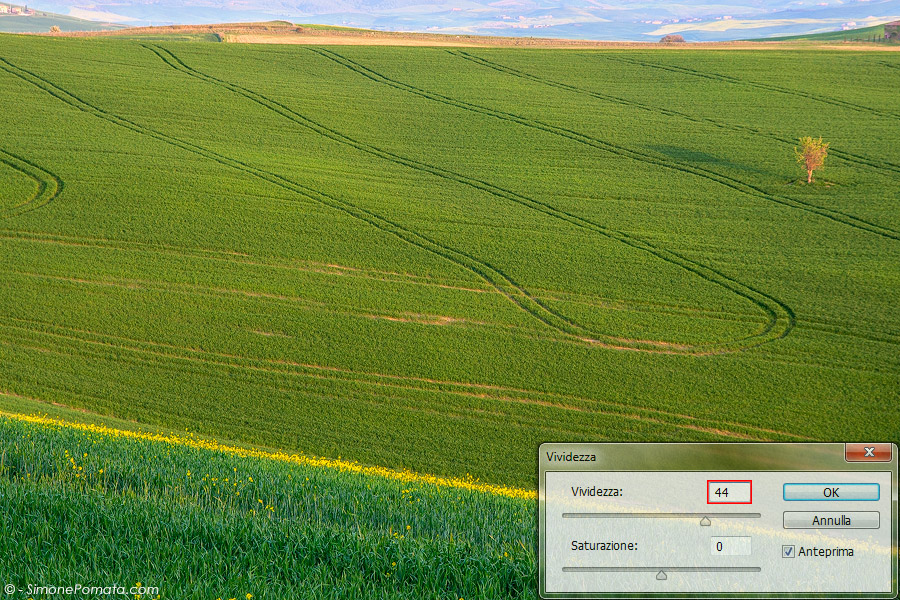
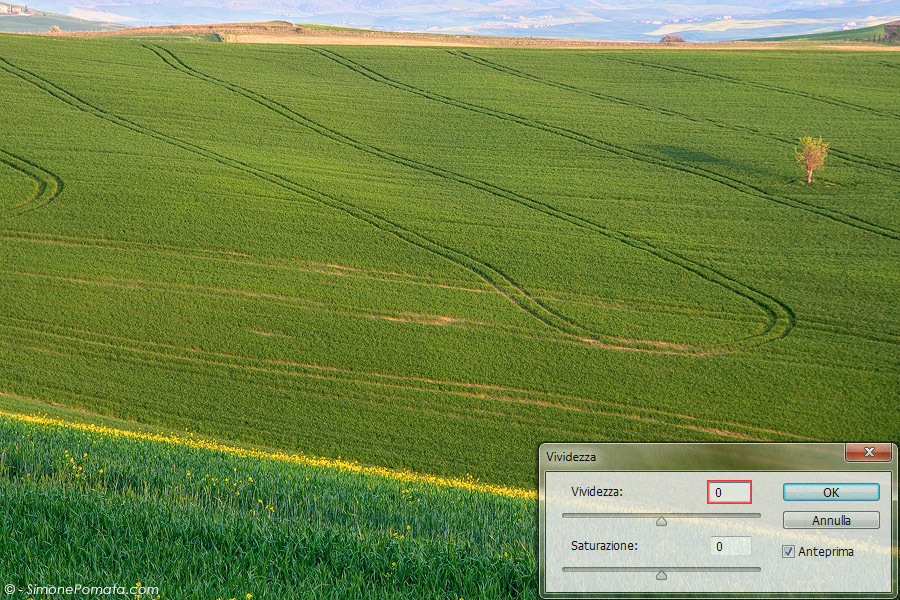
Tonalità/saturazione
Di questo strumento useremo solo il comando Saturazione (preferisco usare Bilanciamento colore piuttosto che Tonalità). Aumentando la saturazione, i colori diventano più intensi, si avvicinano ai colori primari e sono più gradevoli alla vista. Il problema è non eccedere. Meglio fermarsi un po’ prima nel dubbio: spesso la saturazione finisce per rovinare le nostre foto. La saturazione va dosata di più rispetto alla vividezza: piccole variazioni di saturazione si notano molto. Qui sotto un esempio. Consiglio l'articolo Saturazione del colore con Photoshop a chi volesse approfondire l'argomento
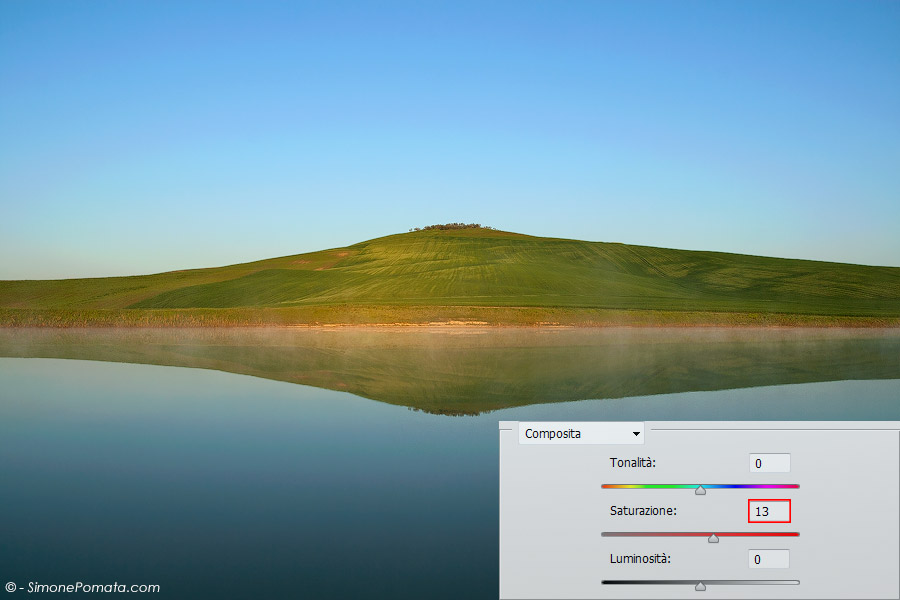
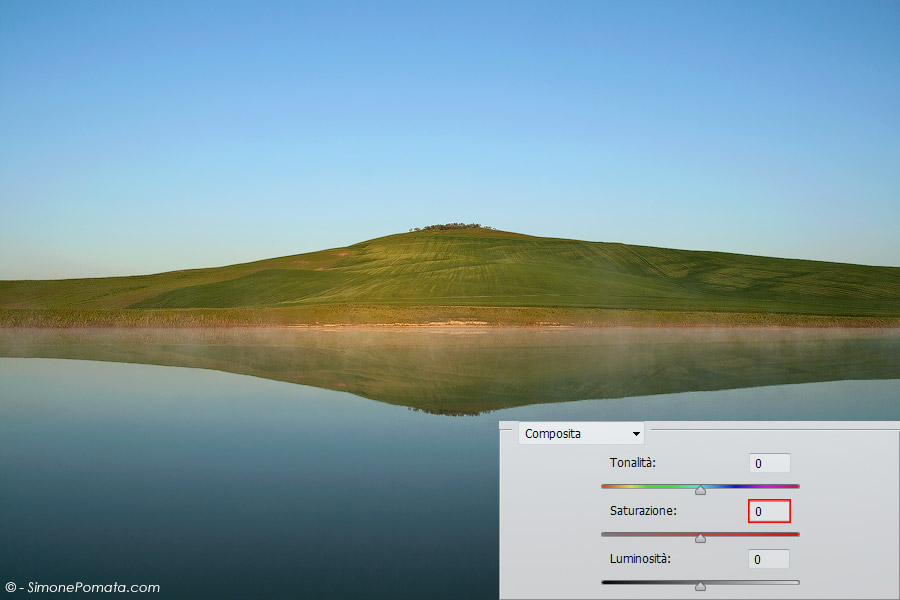
Bilanciamento colore
Uno degli strumenti più importanti. Permette di regolare la temperatura di ombre, mezzitoni e luci. Vi sono tre possibili regolazioni: ciano/rosso, magenta/verde e giallo/blu. Solitamente bilancio soprattutto le luci e eventualmente ombre e mezzitoni in misura minore (sulle luci si ottengono risultati migliori). Solitamente i colori caldi (sul giallo e sul rosso) sono più gradevoli. Tuttavia dipende dall’immagine. Nell’immagine qui sotto ho spostato il bilanciamento di 3 gradi sul rosso e di 6 gradi sul giallo sia su luci che su mezzitoni.


Bianco e nero
Ottimo strumento per creare immagini in bianco e nero. Permette di regolare la luminosità delle varie zone dell’immagine finale in base alla tonalità del colore nell’immagine a colori. Un'illustrazione approfondita dello strumento è presente nell'articolo sul bianco e nero.
Correzione colore selettiva
Utilizzato più in altri generi che nella fotografia paesaggistica. Permette di modificare sia la tonalità (mediante i comandi Ciano, Magenta, Giallo) sia la luminosità (con il comando Nero, ma questo lo sconsiglio) di una data tonalità di colori. Consiglio di impostare metodo Relativo e non assoluto.
Ombre/Luci
Lo strumento di per sé è molto utile. Permette di recuperare le alte luci e le ombre più scure. Tuttavia per questo tipo di correzioni preferisco lavorare in Camera Raw (nel recuperare i toni estremi sul Raw si fanno miracoli!) oppure, se voglio una maggiore precisione, con le maschere di luminosità. Consiglio di utilizzare un raggio basso e un’ampiezza tonale non troppo bassa per evitare artefatti; Con questa tecnica il rischio è l’aumento del rumore, soprattutto sulle ombre. Qui sotto l’immagine prima e dopo la correzione.


Sostituisci colore
È utilizzato molto dai fotografi macro e di animali che hanno foto dallo sfondo sfocato e uniforme. Permette di sostituire un colore con un altro impostando un certo livello di tolleranza. Non approfondirò la tecnica perché preferisco eseguire manualmente azioni di questo tipo in modo da essere più preciso.
Introduzione ai livelli di regolazione in Photoshop CS6
Nell’immagine qui sopra ho evidenziato in rosso il pulsante Livelli di regolazione. Da qui è possibile creare dei livelli che contengono le stesse regolazioni che abbiamo appena visto (tranne ombre/luci e sostituisci colore). Le potenzialità sono tantissime, per esempio si può applicare una regolazione solo ad una parte di una foto. Per approfondire vi rimando all'articolo I livelli di regolazione.