Script di Photoshop
Di Simone Pomata - Aggiornato al 3 Gennaio 2013
Vorreste automatizzare una serie di operazioni in Photoshop ma le azioni non sono più sufficenti?
Non c'è dubbio, gli script sono proprio ciò che state cercando.
Cos'è uno script? Uno script è un programma informatico. Quindi per creare uno script bisogna conoscere un linguaggio di programmazione. Nel caso specifico degli script di Photoshop, possiamo utilizzare tre linguaggi: JavaScript, VBScript, AppleScript. In questa guida mi riferirò al JavaScript poichè è il più usato dei tre e funziona sia su Windows che su Mac.
In questo articolo vedremo prima come installare ed eseguire uno script (il che è alla portata di tutti), mentre nella seconda parte vedremo come creare uno script. Quest'ultima parte è rivolta solo a coloro che hanno già dimestichezza con uno dei tre linguaggi indicati poco prima.
Usare uno script
Utilizzare uno script è alla portata di tutti. Uno script è un file con estenzione jsx (o più raramente js o jsxbin).

Per utilizzare lo script abbiamo due alternative: possiamo installarlo oppure possiamo lanciarlo senza doverlo installare.
Per installare lo script copiatelo nella cartella apposita (C:ProgrammiAdobeAdobe Photoshop CSXScripts su Windows; ApplicazioniAdobe Photoshop CSXScripts su Mac, dove X è la versione del vostro Photoshop).
Dal prossimo avvio, potrete eseguire lo script direttamente da Photoshop: lo trovate nel menu "File->Script" sotto lo stesso nome del file che avete copiato.
La seconda alternativa è eseguire lo script senza installarlo. Da Photoshop andate su "File->Script->Sfoglia...", scegliete il vostro script e caricatelo. In questo modo è possibile eseguire lo script senza che questo venga caricato ad ogni avvio di Photoshop.
Creare uno script
In questa seconda parte dell' articolo non vi voglio spiegare il linguaggio JavaScript (che dovreste imparare come prerequisito), nè gli oggetti, le funzioni e le proprietà specifici di ExtendScript (l'estensione di JavaScript creata dalla Adobe); a questo proposito vi rimando alle documentazioni sullo scripting in Photoshop e su ScriptUI (scriptUI è il modulo di ExtendScript che definisce l'oggetto window, ovvero le finestre di dialogo con cui l'utente finale interagisce con lo script).
Voglio invece parlare di Adobe ExtendScript Toolkit. Cos'è ExtendScript Toolkit? Per creare uno script si potrebbe usare un semplice editor di testo. Tuttavia ExtendScript Toolkit, l'ambiente di sviluppo di ExtendScript, rende il lavoro più facile.
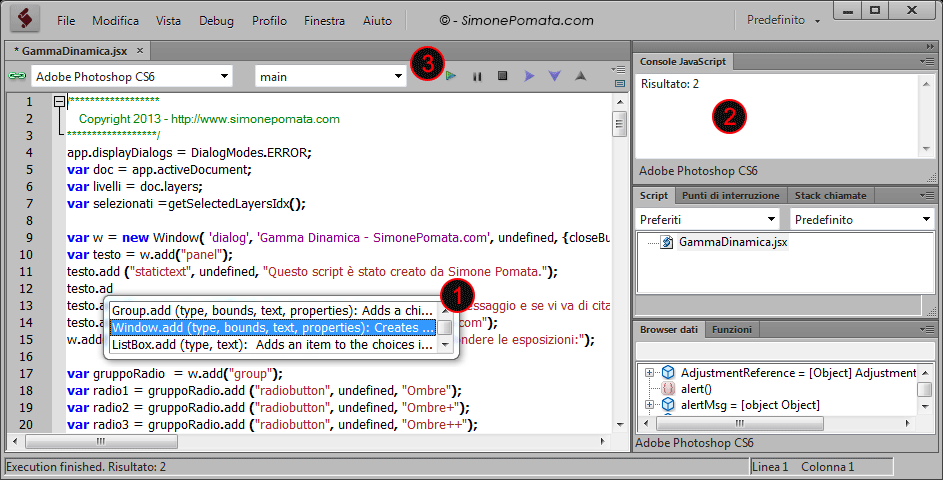
Infatti, come vedete dall'immagine qua sopra, ExtendScript colora il codice in modo da renderlo più leggibile, aiuta l'utente in fase di scrittura mediante l'auto suggerimento (punto 1 nell'immagine), dispone di una Console JavaScript (punto 2), permette di eseguire il debug del codice all'interno di uno dei software Adobe installati sul PC attraverso l'interfaccia che vedete nell'immagine (punto 3) e molte altre funzionalità.
L'interfaccia è molto intuitiva. Ciò che davvero conta nella buona riuscita dello script è il vostro livello di competenza con il JavaScript. Una volta completato lo script e verificato il suo funzionamento con il debug, non vi resta che esportarlo. Fate click su "File->Salva con nome..." e scegliete il nome del file e la cartella di destinazione. A questo punto il vostro file è pronto per essere eseguito in Photoshop. È possibile anche salvare il file con estensione jsxbin (File->Esporta in formato binario...): il file viene criptato e nessun utente potrà leggerlo. Lo scopo è proprio quello di evitare che il codice venga manipolato. Tuttavia non è assicurata la compatibilità di un file jsxbin sulle versioni di Photoshop precedenti alla CS4.
Infine vi segnalo l'interessante plugin Scripting Listener (lo trovate a questa pagina) Il quale registra in un file di testo il codice corrispondente ad ogni azione che eseguite in Photoshop. È molto utile: potete ad esmpio eliminare un livello di un'immagine di Photoshop, copiare il codice che Scripting Listener ha loggato e inserirlo nel vostro script all'interno della funzione eliminaUnLivello() per poterla poi richiamare in qualsiasi punto dello script.
Per installare Scripting Listener, se siete su Mac scaricate il file dmg, decomprimetelo e copiate la cartella Utilities in ApplicazioniAdobe Photoshop CSXPlug-ins.
Se siete su Windows, scaricate il file zip, decomprimetelo e copiate la cartella Scripting_Win32 (o Scripting_Win64, a seconda dei bit del vostro sistema operativo)in C:ProgrammiAdobeAdobe Photoshop CSXPlug-ins.
Dal prossimo avvio di Photoshop comparirà sul Desktop il file di testo ScriptingListenerJS. Qui vengono loggate man mano tutte le vostre operazioni. L'unico modo per disattivare Scripting Listener è eliminare la cartella che avete copiato in fase di installazione.