Photoshop - Preferenze e Prestazioni
Di Simone Pomata - Aggiornato al 7 Maggio 2012
Photoshop è ormai lo standard per il fotoritocco; ad oggi ha raggiunto la versione CS6 e presonalmente è il programma che utilizzo essenzialmente (in combinazione con Camera Raw della stessa Adobe) per la postproduzione di tutte le mie foto.
Tuttavia, molti lo utilizzano mantenendo le impostazioni di default, tralasciando quello che dovrebbe essere il passo immediatamente successivo all'istallazione del programma: la personalizzazione delle impostazioni e delle preferenze. Impostando al meglio alcuni parametri, Photoshop sarà in grado di interagire al meglio con l'hardware del nostro computer (scheda video, RAM, processore, ecc) e con il sistema operativo in modo da risultare più veloce e performante.
In questo articolo, descriverò man mano (con aggiornamenti che aggiungerò progressivamente) come regolare le preferenze e le impostazioni di Photoshop. La mia guida si basa sull'ultima versione di Photoshop, la CS6, su sistema operativo windows, ma in genere dovrebbe essere compatibile anche con le versioni precedenti (perlomeno la CS5 e la CS4).
Attraverso l'indice qui sotto potete muovervi lungo la pagina e leggere i vari paragrafi!
Interpolazione immagine
Questa è una delle prime preferenze da aggiornare ed è forse la più importante perchè incide direttamente sulla qualità delle foto che dovremo ridimensionare
Photoshop CS6 imposta di default come metodo di interpolazione "Automatica bicubica". Questo metodo però è poco efficace, perchè causa un'elevata perdita di qualità dell'immagine (non recuperabile con lo sharpening) ogni volta che andremo a ridurre le sue dimensioni. Per modificare questa impostazione, apriamo Photoshop, apriamo Modifica->Preferenze->Generali e impostiamo il metodo d'interpolazione migliore, scegliendo "Bicubica (per sfumature più omogenee" dal menù Interpolazione immagine. Questo è l'algoritmo migliore per ridurre le dimensioni delle nostre foto (per esempio nel caso in cui vogliamo salvare un'immagine per il web).
Le altre modalità di interpolazione ("Vicina più prossima (per contorni ben definiti)", "Bilineare", "Bicubica più morbida (per ingrandimenti)", "Bicubica più nitida (per riduzioni)") sono sconsigliate per ridurre le dimensioni delle nostre foto.
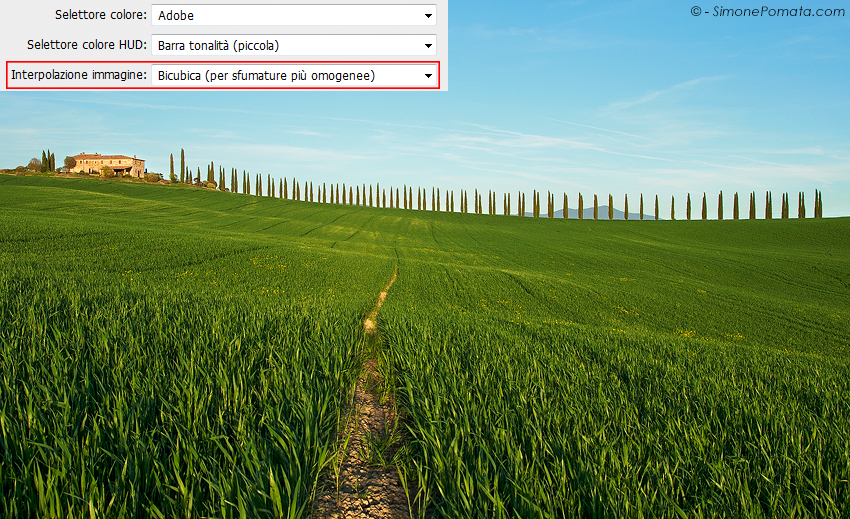
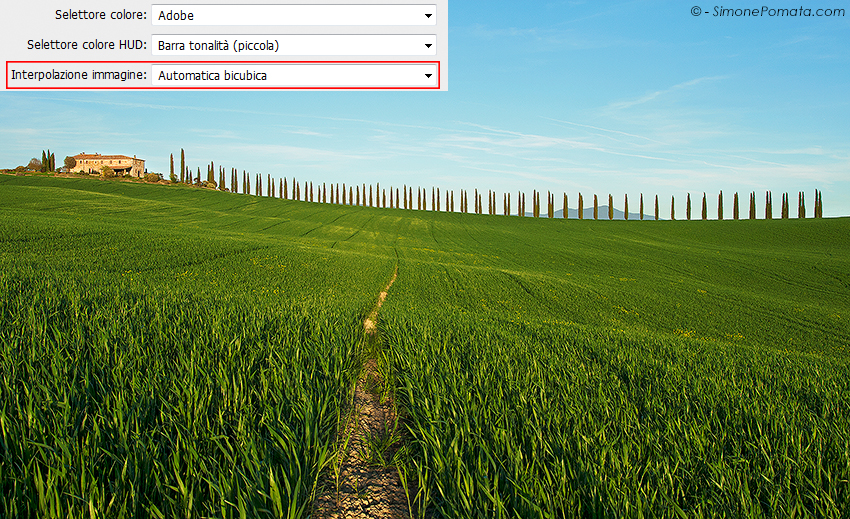
L'immagine qui sopra rappresenta la stessa immagine ridimensionata a 850pixel con i due metodi: passate con il mouse sulla foto e vedrete come l'immagine viene ridimensionata con il metodo "Automatica bicubica" (l'impostazione di default di Photoshop CS6"), mentre se vi spostate viene visualizzata l'immagine ridimensionata con l'algoritmo corretto, ovvero "Bicubica (per sfumature più omogenee)".
Il Dettaglio dell'anteprima in Photoshop: I livelli cache
L'impostazione del corretto numero di livelli cache (Modifica->Preferenze->Prestazioni) è un passo molto importante nella configurazione di Photoshop. Il numero di livelli cache corrisponde al numero di anteprime di dimensione diversa dal 100% che photoshop tiene in memoria. Impostando 1, Photoshop tiene in memoria solo l'immagine al 100% e quindi ogni volta che andiamo a zoomare l'immagine, photoshop dovrà generare una nuova anteprima e quindi vi sarà un rallentamento; Nel caso in cui invece livello cache sia impostato per esempio a 8 (livello massimo), essendoci diverse anteprime in memoria, non sempre vi sarà la necessità di ricampionare (operazione che richiede tempo).
Mantenere un livello di cache basso è utile in un computer con poca RAM, ma soprattutto può servire anche per aumentare il livello di nitidezza dell'immagine all'interno della finestra di lavoro di Photoshop. Più il livello di cache è basso, più l'immagine risulterà nitida. Photoshop imposta di default i livelli cache a 4. A mio avviso è troppo: Io ho impostato 2 e ciò mi consente di avere un'anteprima nitida senza avvertire rallentamenti.
Io ho ottenuto un miglioramento ulteriore nella visualizzazione dell'anteprima disattivando l'opzione "Usa processore grafico".
Ogni volta che cambiate l'impostazione dei livelli cache, è necessario riavviare il PC (non solo Photoshop) per rendere effettive le modifiche.
Qui sotto trovate uno screenshot di un'immagine di 10 MegaPixel così come appare in Photoshop ridimensionata al 23% con le diverse impostazioni (muovendovi col cursore sui link sotto la foto noterete le differenze). Si capisce immediatamente quanta importanza possa assumere nel processo di postproduzione visualizzare l'immagine con un buon livello di sharpness (nitidezza).

Livelli Cache: 2 & Processore grafico disabilitato (soluzione ottimale) - Livelli Cache: 2 - Livelli Cache: 4 (Impostazione di default)
- Posizionarsi col cursore su uno dei link sotto l'immagine per vedere l'impostazioni dei livelli cache corrispondente -
Stati Storia
Per ogni operazione che apporta una modifica all'immagine, Photoshop crea automaticamente uno stato storia, cioè una copia dell'immagine esattamente com'era prima di essere modificata.
In questo modo attraverso i pulsanti Modifica->Passo Indietro e Modifica->Passo Avanti l'utente può navigare all'interno degli stati storia, annullando e ripristinando le modifiche effettuate.
Tutto ciò ha un costo in termini di prestazioni: ogni stato storia viene salvato in memoria (per la precisione nella memoria virtuale).
La dimensione di uno stato storia dipende dalla porzione di immagine che è stata modificata: se si applica una regolazione o un filtro, tutta l'immagine viene ritoccata e quindi lo stato storia sarà la copia dell'intera immagine; un'immagine di 20MB richiederà dunque uno spazio di 40MB nel caso di uno stato storia aggiuntivo, 60MB nel caso di due stati aggiuntivi e così via. Nel caso di operazioni parziali (pennello, ritaglia immagine...) la quantità di memoria richiesta sarà minore.
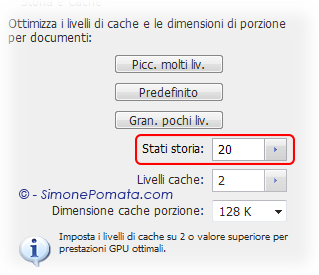
Per modificare il numero massimo di stati storia, andate su "Modifica->Preferenze->Prestazioni..." e inserite in 'Stati Storia' un numero a vostra scelta: Photoshop accetta valori compresi tra 1 e 1000. Io mi trovo bene con 20, il valore di default.
Nella post produzione fotografica 20 stati storia sono per me più che sufficienti, ma non escludo che qualcuno possa necessitare di qualche stato in più, soprattutto per altri usi di Photoshop.